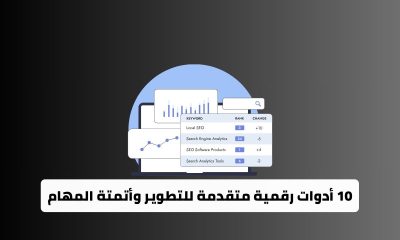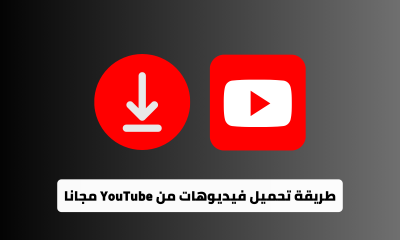إعداد بروتوكول سطح المكتب البعيد او ما يعرف بالـ (RDP) على Hetzner Cloud VPS يوفر وسيلة مريحة وفعالة من حيث التكلفة لإدارة الخادم الخاص بك عن بُعد. في هذا الدليل، سنرشدك خلال الخطوات المطلوبة لإعداد RDP على Hetzner Cloud VPS. بالإضافة إلى ذلك، سنناقش فوائد استخدام Hetzner كمزود VPS. لمزيد من التفاصيل والإرشادات خطوة بخطوة، تأكد من مشاهدة فيديو YouTube المضمن.
لماذا تختار Hetzner Cloud VPS؟
حلول فعالة من حيث التكلفة
Hetzner مشهورة بتقديم حلول VPS قوية بأسعار تنافسية. سواء كنت صاحب عمل صغير، مطور، أو هاوي، يقدم Hetzner خططًا مرنة تلبي الاحتياجات المختلفة دون تكلفة مرتفعة.
أداء عالٍ
تأتي حالات Hetzner VPS مزودة بتخزين SSD عالي الأداء ومعالجات حديثة، مما يضمن تشغيل التطبيقات والخدمات الخاصة بك بسلاسة وكفاءة.
قابلية التوسع
مع نمو احتياجاتك، يسهل Hetzner توسيع مواردك. يمكنك ترقية خطة VPS الخاصة بك لاستيعاب زيادة حركة المرور أو أعباء العمل الإضافية دون توقف كبير.
دعم عملاء موثوق
يوفر Hetzner دعمًا قويًا للعملاء، مما يضمن حصولك على المساعدة كلما واجهت مشكلات أو احتجت إلى إرشادات لتحسين إعداد VPS الخاص بك.
خطوات إعداد RDP على Hetzner Cloud VPS
قبل أن نبدأ في الخطوات، تأكد من توفر المتطلبات التالية:
- حساب Hetzner Cloud
- سيرفر VPS مُعد على Hetzner Cloud
- معرفة أساسية بتنصيب الويندوز واعداده.
الخطوة 1: تسجيل الدخول إلى وحدة تحكم Hetzner Cloud
انتقل إلى وحدة تحكم Hetzner Cloud وقم بتسجيل الدخول باستخدام بيانات الاعتماد الخاصة بك. او تسجل اذا كنت تستعمل Hetzner لأول مرة من خلال هذا الرابط للحصول على 20 اورو من الرصيد مجانا، بمجرد تسجيل الدخول، سترى لوحة تعرض المشاريع والخوادم النشطة الخاصة بك.
الخطوة 2: إنشاء سيرفر VPS جديد
إذا لم تقم بذلك بالفعل، قم بإنشاء سيرفر VPS جديد:
- قم بانشاء مشروع جديد وقم بتسميته بأي اسم تريد.
- داخل مشروعك الجديد، انقر على “Create Server”.
- اختر الموقع المرغوب، نوع الخادم، ونظام التشغيل. في هذا الشرح، سنستخدم Ubuntu 20.04.
- أكمل الخطوات كما هو موضح في الفيديو اسفله.
الخطوة 3: الاتصال بـ VPS الخاص بك عبر RDP
على جهازك الشخصي، افتح تطبيق الاتصال بسطح المكتب البعيد Remote Desktop Connection (أو أي Client RDP) اخر كان متوفر لديك.
أدخل عنوان IP الخاص بالخادم تم اسم المستخدم Administrator تم كلمة السر التي اخترتها في الخطوات السابقة عند تشطيب الويندوز. تم مبروك عليك الـ RDP الجديد.
يمكنك بعدها البدء في استعمال RDP وتثبيث البرامج التي تريد متل متصفح كورم وغيره من البرامج التي تريد العمل بها.
فوائد استخدام Hetzner Cloud VPS لإنشاء RDP
يوفر Hetzner العديد من المميزات على عكس باقي الشركات من ابرزها:
أمان معزز
بإعداد RDP على VPS من Hetzner، تحافظ على التحكم الكامل في بياناتك وإعدادات الأمان، مما يقلل من المخاطر المرتبطة بخدمات RDP التابعة لجهات خارجية.
إدارة موارد مرنة
مع Hetzner، يمكنك بسهولة تعديل موارد VPS لتتناسب مع احتياجاتك الحالية. سواء كان ذلك زيادة RAM أو التخزين، يوفر Hetzner المرونة للتوسع بكفاءة.
أداء متسق
يضمن الأجهزة عالية الأداء في Hetzner أن تكون جلسات RDP سلسة وسريعة الاستجابة، مما يجعل إدارة الخادم عن بُعد تجربة خالية من المتاعب.
فعالية من حيث التكلفة
تجعل النماذج التسعيرية التنافسية لـ Hetzner خيارًا ميسورًا للشركات والأفراد الذين يتطلعون إلى الاستفادة من قوة الحوسبة السحابية دون عبء مالي كبير.
بنية تحتية قوية
تتمتع مراكز البيانات في Hetzner بتقنية متقدمة وأنظمة زائدة عن الحاجة لضمان التوافر العالي والموثوقية.
الخاتمة
إعداد RDP على Hetzner Cloud VPS هو عملية بسيطة يمكن أن تعزز بشكل كبير قدرات إدارة الخادم عن بُعد الخاصة بك. باتباع الخطوات الموضحة في هذا الدليل، ستتمكن من الوصول إلى VPS الخاص بك وإدارته بأمان وكفاءة. لا تنس مشاهدة فيديو YouTube المضمن للحصول على شرح تفصيلي لكل خطوة.
استفد من قوة Hetzner Cloud VPS للاستمتاع بحل سطح مكتب بعيد قوي، قابل للتوسع، وفعال من حيث التكلفة يناسب احتياجاتك.